很多对装系统不是很懂的朋友经常拿到Windows原版系统ISO镜像后直接选择解压,然后点击Setup文件进行安装,其实这种方法是非常错误的,这样的安装方法竟然还出现在许多的技术博文里,不得不让人汗颜。
如果你选择这样的方法去安装win7/win8/win8.1/win10微软原版系统,这样你的系统盘就会出现两个系统,因为原来的系统还在。当然这样的方法有时也是直接提示错误的,比如在32位系统下安装64位系统,程序会提示不兼容。
在这里192下载推荐大家学会U盘安装Windows原版系统,这种方法能够很好的支持win7/win8/win8.1/win10原版系统的安装。192下载为什么推荐安装选择Windows原版系统,而不选择第三方已经经过优化的第三方系统,这是因为原版系统安全无后门、没有任何第三方嵌入软件工具、极度纯净和自由玩机的乐趣。
U盘安装Windows原版系统需要什么
使用U盘安装Windows原版系统所需要的材料:8G以上的U盘一个,UltraISO软碟通(下载地址:https://www.192xz.com/windows/ultraiso.html),Windows 8.1原版系统(这里给大家演示安装的是Win8.1 with Update,其他系统也是这样安装)。操作之前请下载好软件和系统,并且注意备份U盘数据,下面过程会格式化U盘的。
U盘安装Windows原版系统图文教程步骤
一、插上U盘,打开UltraISO软件,依次操作“文件”——“打开”,在弹出的“打开ISO文件”窗口选择预先下载好的Windows 8.1原版系统,再点击右下角“打开”按钮载入Windows 8.1 ISO镜像。
二、继续在UltraISO界面的导航菜单选择“启动”——”写入硬盘映像“,弹出”写入硬盘映像“小窗口。
三、在”写入硬盘映像“小窗口,我们先在”硬盘驱动器“选择U盘盘符,再次点击左下角的”格式化“按钮。在弹出的格式化窗口中,“文件系统”我们选择“FAT32”,勾选“快速格式化”,再点击“开始”完成U盘的格式化工作。
四、继续回到“写入硬盘映像”窗口,点击“编写启动”——“写入新的硬盘主引导记录(MBR)”——”USB-HDD+”。
五、回到“写入硬盘映像”窗口,点击最下边的“写入”按钮,完成系统镜像写入工作。
六、完成上述工作后,我们重启电脑,进入电脑BISO设置USB启动为第一启动项。根据型号不同,每款电脑的U盘启动设置方法都不一样,具体做法请百度,或者自己查看说明书。
七、进入Win8系统安装阶段,下面几步操作太简单,我们就直接上图了。
八、到下图所示阶段,我们选择下边的“自定义:仅安装Windows(高级)”,这样装系统速度会快很多的。
九、到下图这一步,因为我们选择在原系统盘安装新系统,所以需要先格式化原系统,不然新系统安装后原系统还在。选择系统盘,再点击“格式化”按钮,完成格式化工作。还有一种情况,在这个界面我们没看到“格式化”选项,这时我们可以点击“驱动器选项(高级)”就会出现格式化按钮了。
十、下面的过程就不需要详细说明了,看下面的图操作就会知道,非常的简单。
到此192下载提供的“U盘装Windows原版系统”教程就告一段落了,使用这个方法不仅仅是可以安装Windows 8系统,还能安装win7和win10的系统原版镜像,但是不支持第三方封装系统(一般含GHO)。至于系统的激活可以使用KMS激活工具KMSpico或者Re-Loader Activator。
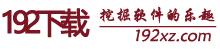 192下载
192下载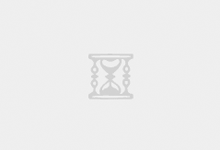
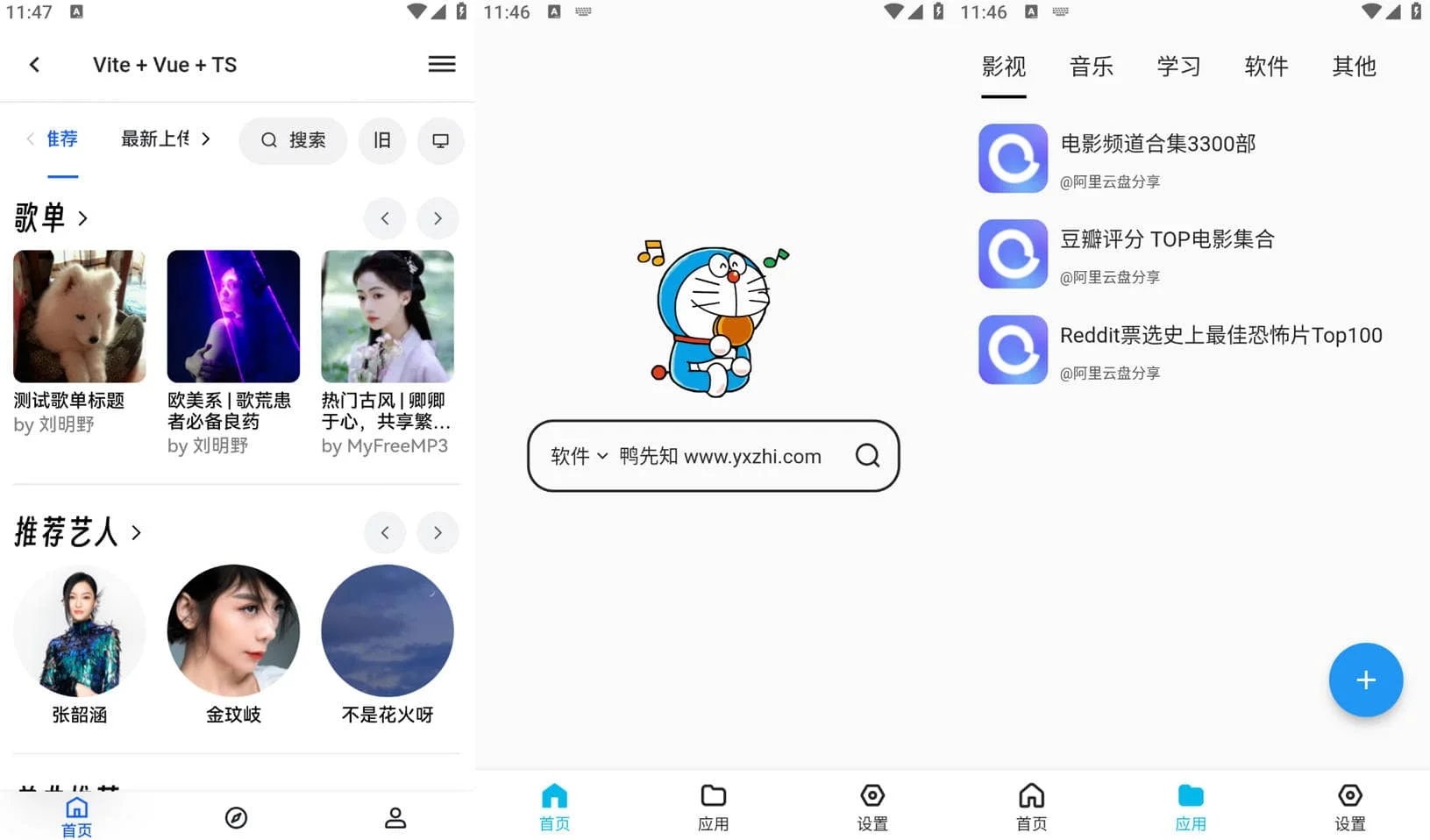






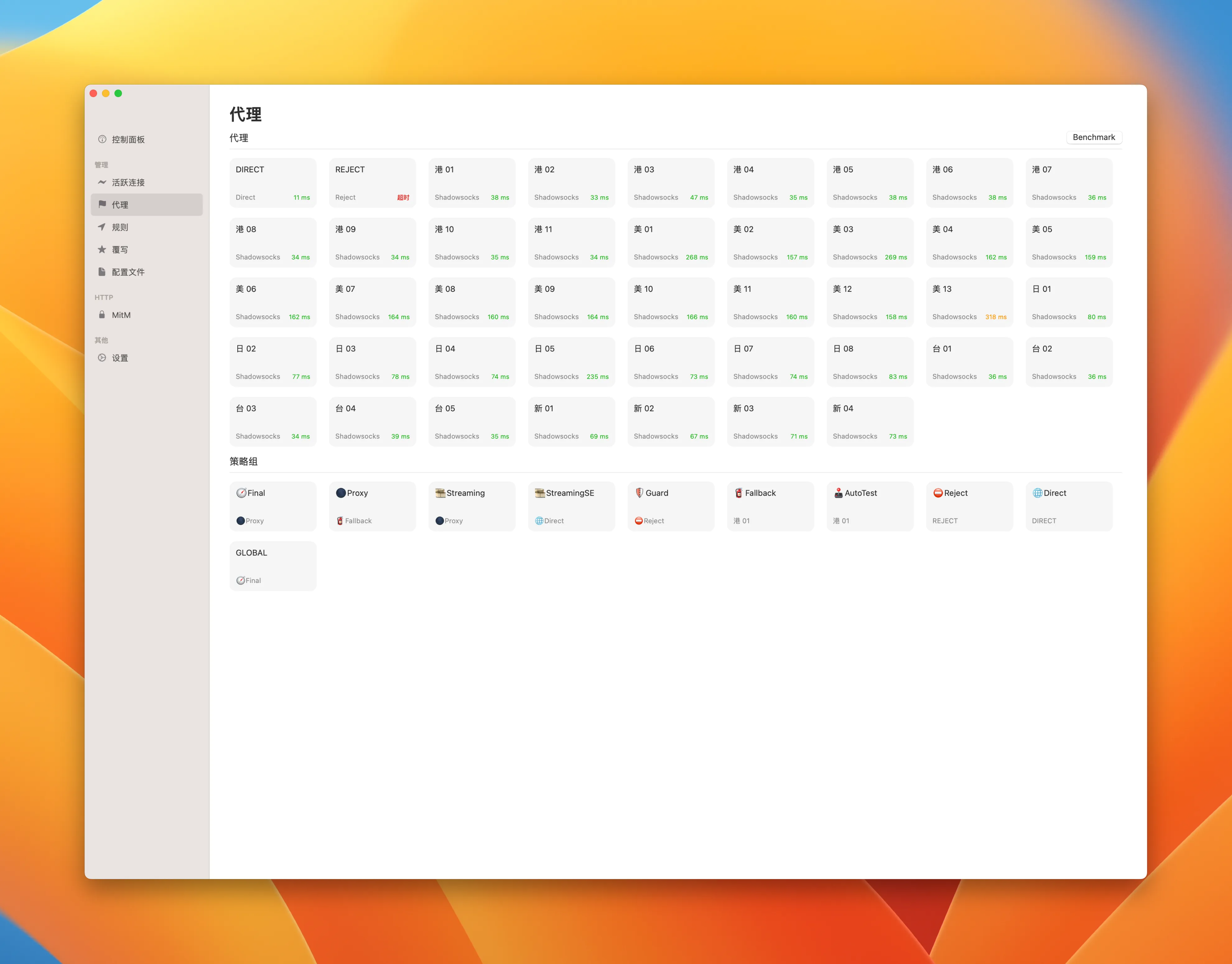







评论前必须登录!
立即登录 注册