现在使用U盘装系统已经是非常通用的做法,而使用U盘装系统也不仅仅是一种方法,192下载就已经介绍过使用U盘安装Windows原版系统详细图文教程(win7/win8/win8.1/win10通用)外,这里再给大家出一篇使用UltraISO软碟通制作WinPE启动U盘的教程,使用软碟通制作好WinPE启动U盘后,我们就能利用它非常方便地安装/重装系统。也许有人说现在都有很多一键U盘启动盘制作工具,虽然这些工具都非常好用,真的是傻瓜式操作,但是使用这些工具制作的U盘启动盘经常加载了第三方广告。
制作WinPE启动U盘需要的工具和材料
UltraISO软碟通,WinPE ISO文件一个(百度“WinPE ISO”即可见到很多下载),1G以上的U盘一个(会格式化数据,预先备份重要文件)。
制作WinPE启动U盘步骤图文教程
一、运行UltraISO软碟通软件,依次选择执行“文件”——“打开”命令,弹出“打开ISO文件”对话框,选中我们已经下载好的WinPE ISO镜像文件,再点击右下角的“打开”按钮,载入WinPE光盘镜像。
二、执行“启动”——“写入硬盘映像”命令。
三、弹出”写入硬盘映像“对话框,在“硬盘驱动器”那一栏我们选择已经插上的U盘盘符,再点击“格式化”按钮,在弹出的“格式化”窗口,我们勾选“快速格式化”,再执行“开始”就能完成格式化U盘的工作。
四、回到“写入硬盘映像”窗口,这里我们点击“写入”按钮,完成写入数据到U盘的工作,刻录数据完成后,关闭软件,重启电脑。
五、重启电脑进入BIOS设置U盘启动。设置电脑从U盘启动,一般都需要进入BIOS设置,每款电脑都有不同的快捷键,具体是啥请多多雷利用百度君哦,比如百度“你的电脑型号+BIOS+U盘启动”等等。
六、电脑从U盘启动后,就开始进入WinPE桌面了,WinPE一般都包含了简易分区工具和系统备份还原工具,有这些工具我们就可以放开手脚的进行U盘装系统的工作了,我们还需要的仅仅是一个系统GHO文件而已(自己网上找哦)。
至此,192下载展示的使用UltraISO软碟通制作WinPE启动U盘图文教程完美结束了,看起来制作U盘启动盘真的是非常简单啊,所以喜欢DIY的朋友必须得勤加练习噢,使用U盘安装系统就是这么简单。
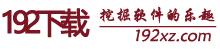 192下载
192下载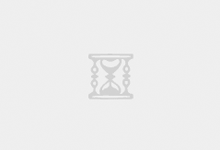
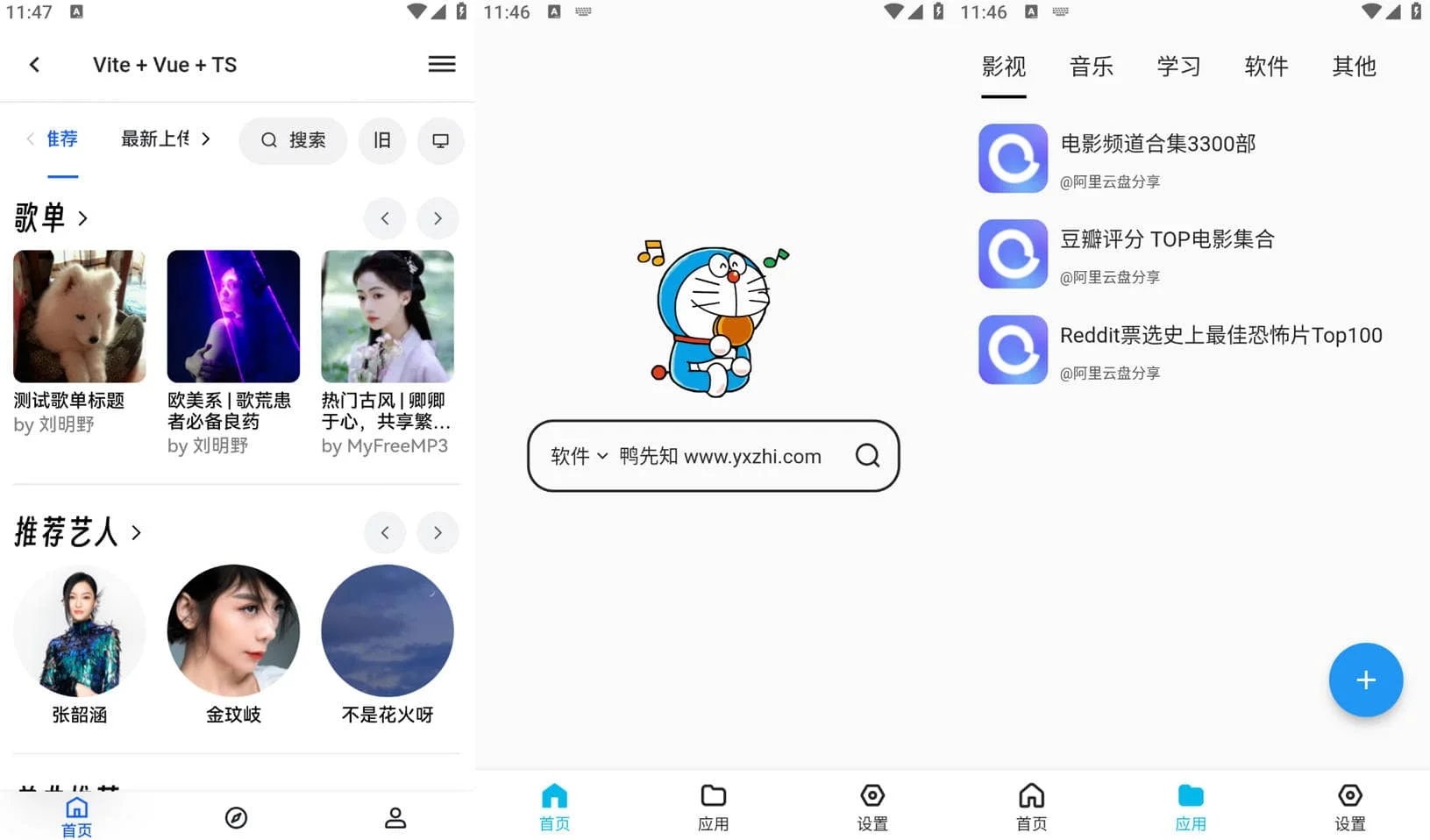






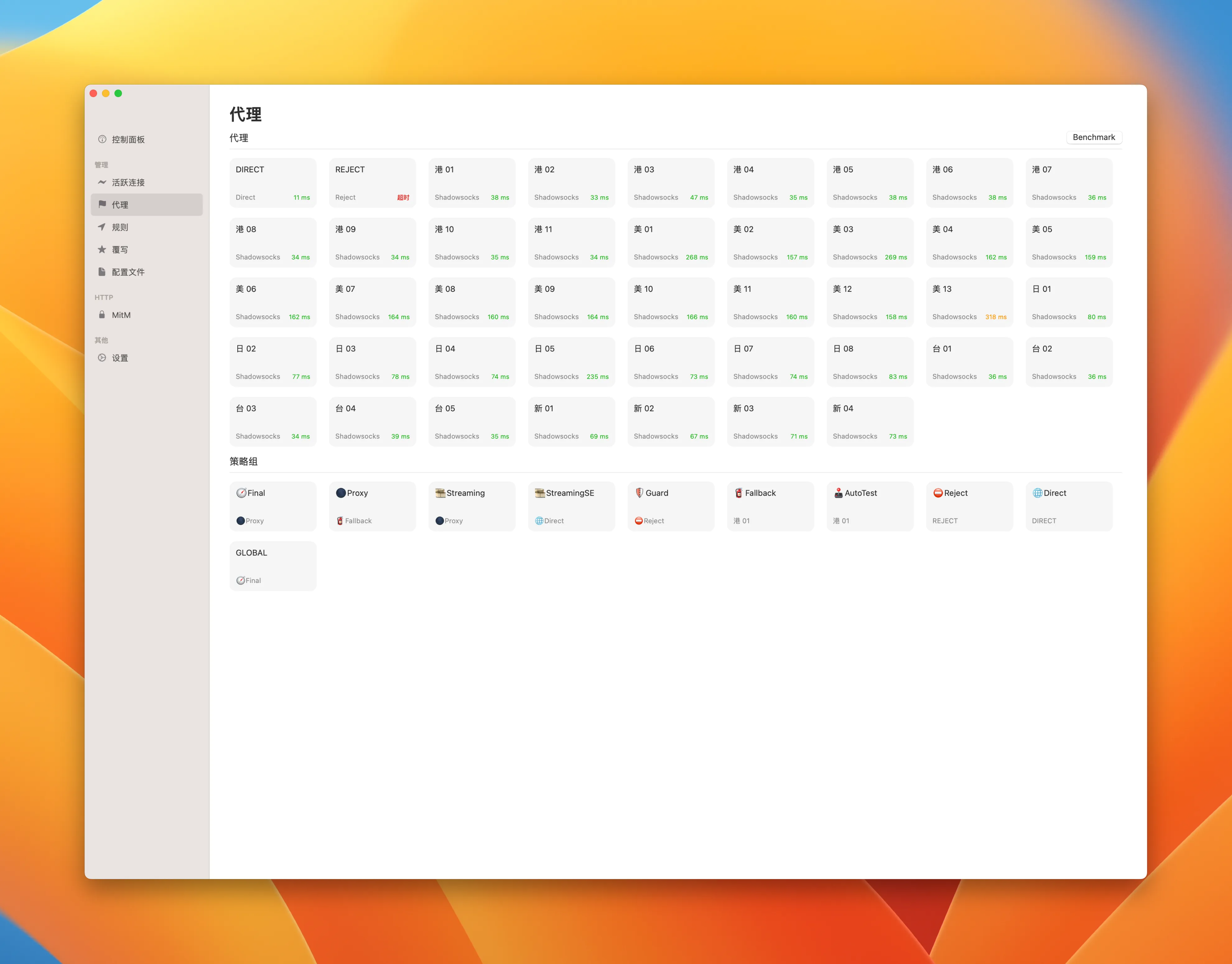







评论前必须登录!
立即登录 注册