之前给大家推荐了一些启动器,像是 Maye、Rolan,来自吾爱的Faster 和 C 启动,这些工具都能在使用电脑的时候提升使用体验。工具有很多种,因为制作工具有难度,所以大部分人都是在挑选一些合自己的趁手软件,今天体验的这款是只有100多 K 大小的效率工具:Dishes Launcher – 托盘里的快速启动工具。
不管软件大小,哪怕只有1kb 大小的软件,只要能解决问题那都是好工具。
在 Windows11 上,有很多用户喜欢的磁贴不见了, 本来可以放一些常用的工具和快捷方式。现在被聚合在了统一的面板里。虽然不太理解微软大刀阔斧的理念,不过屏幕布局方式也就是那几种来回变,可能之后某个 Windows 版本很大概率会加回来类似磁贴的功能,界面设计就像时尚一样是个圈,清净久了就想简洁,简洁久了又想搞点繁杂的科技风格。
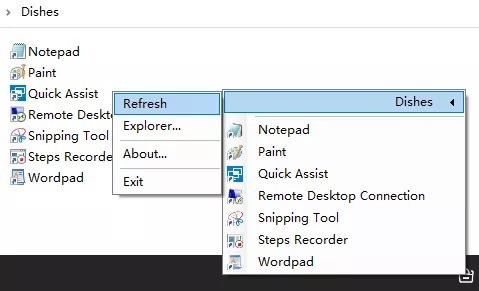
Dishes Launcher 相当于一个小巧的空箱,可以放一些常用的软件,和其他的启动器不同的是,这款软件会在电脑底部的任务栏占用一个图标位,使用的时候直接右键,就会弹出来一堆快捷方式。
下面来说说使用方法,首先,那就是先添加内容,在下载压缩包之后,解压会看到这些文件。

运行主程序,会生成一个叫做 Dishes 的文件夹,之后的操作都在这个目录下面,备份的话单独保存这个文件夹就可以。
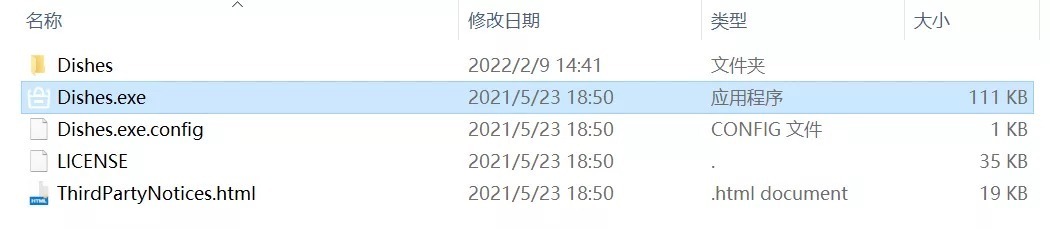
01设置启动项目
在软件任务栏里,也可以右键图标之后,选择 Dishes -> Explorer,打开 Dishes 的启动文件夹。
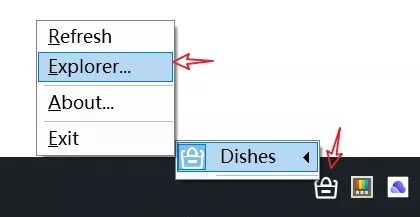
之后你就可以把任何快捷方式、批处理或是可执行文件放进这个文件夹,点击 Dishes -> Refresh 刷新后,它们就会出现在 Dishes 的右键菜单里。
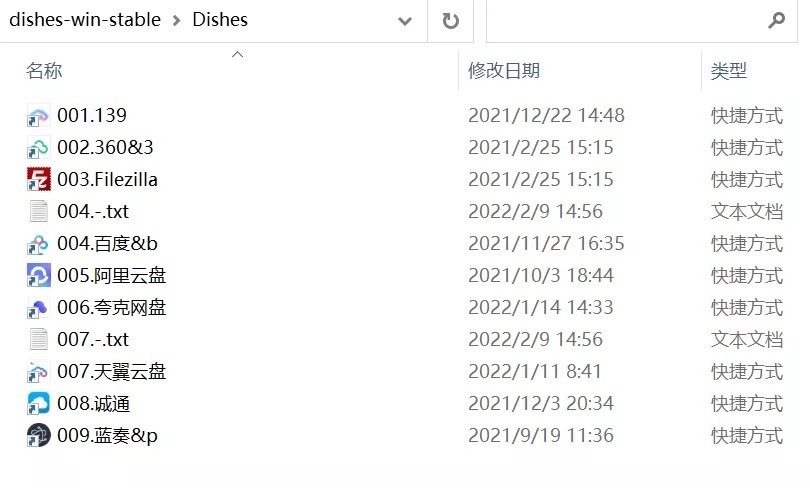
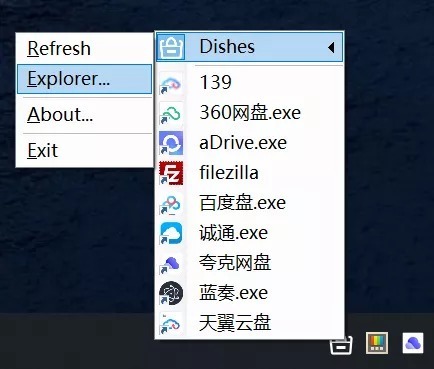
02排序
这是作者的提示:Dishes 默认按文件名升序进行排列。将文件或者文件夹重命名为 1234.XXX 的形式,就可以按自己喜欢的顺序对程序进行排序了。前缀的数字会自动删除,避免让菜单变得不美观。数字越小的程序,显示得越靠前。
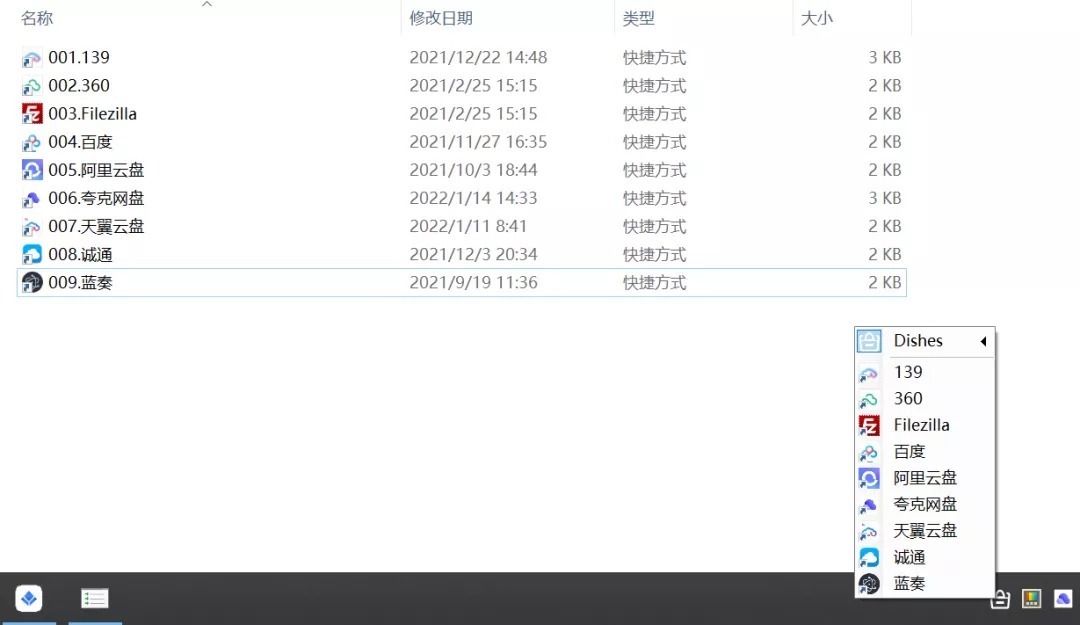
03加入分割线
分栏的话,就加入一个带有序号后面带有“.”小数点和“-”减号的的 txt 空文本,刷新 Dishes 后菜单中就能显示成分割线,这样找起来就更方便。
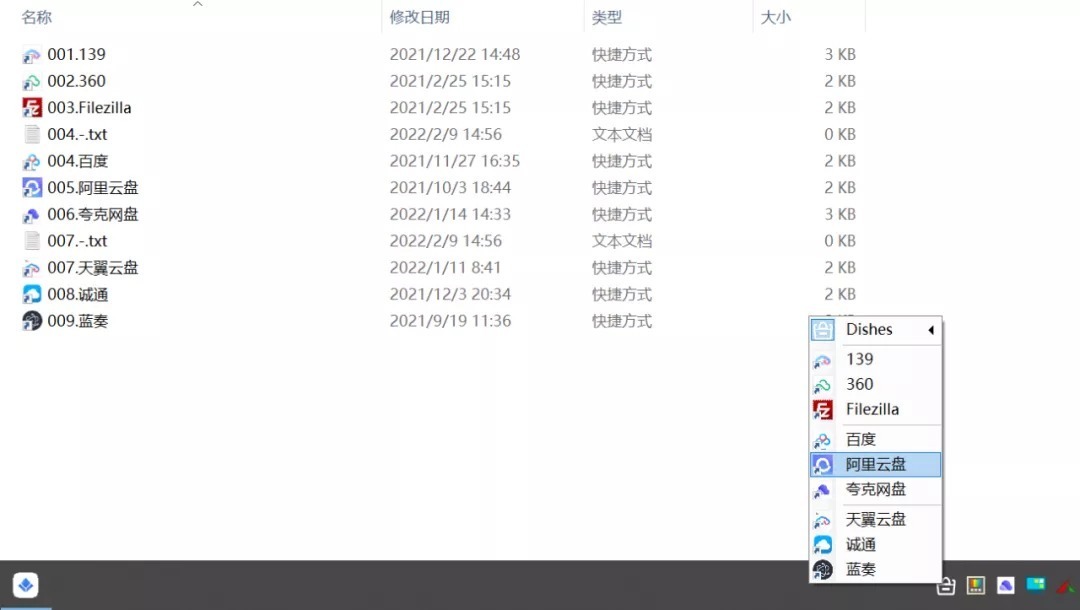
当然,作为一个启动器类型的工具,支持自定义快捷键是必不可少的。
04设置快捷键
在你的文件或文件夹名字中插入 & 符号并紧跟一个字母或数字,即可将符号后面的字母或数字设置为快捷键。打开菜单后,按对应的快捷键即可启动项目。例如,百度网盘的快捷键为 b,而蓝奏网盘的快捷键为p。
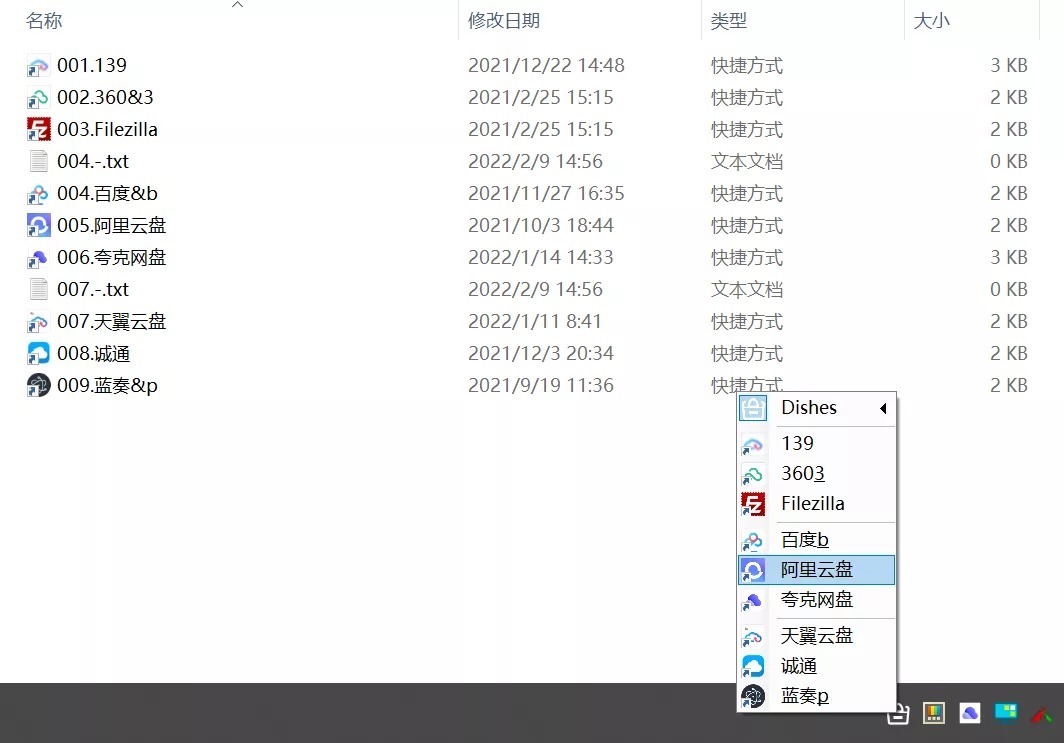
如果同一层多个项目设置有多个相同的快捷键,则可以多次按下该键,在不同的项目中跳转,按回车键启动。
05设置开机自启
Dishes 暂时没有内置的开机自启功能,但你可以通过简单的步骤来设置开机自动启动。
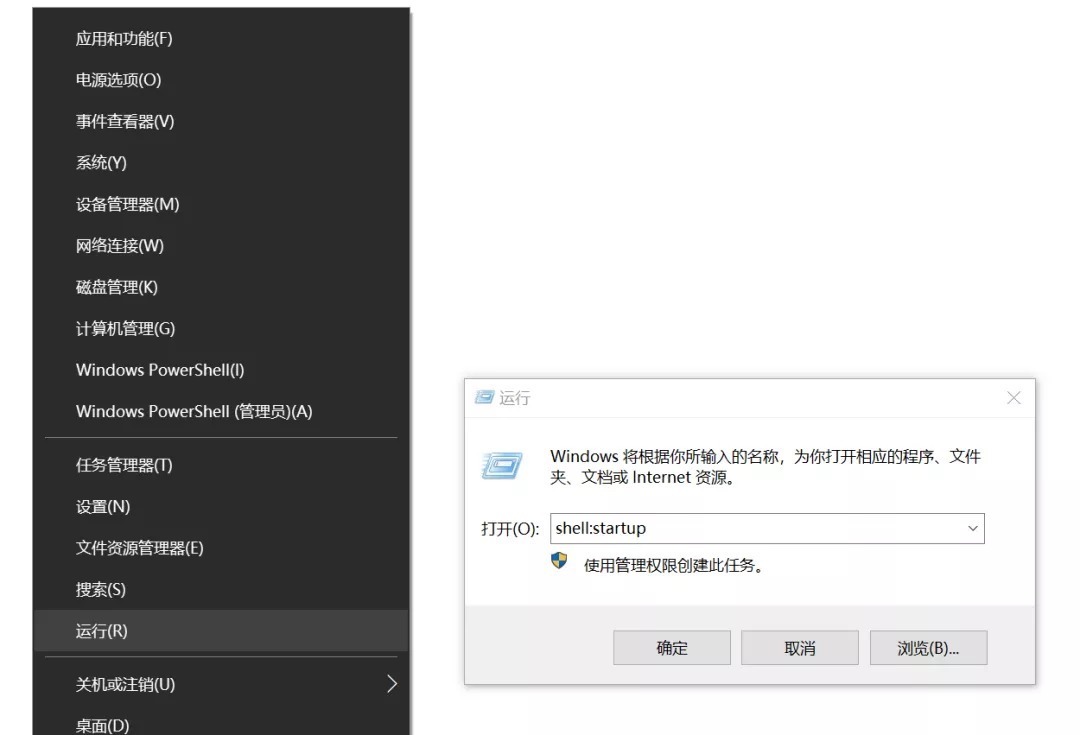
打开 Dishes 安装目录 复制 Dishes.exe 按 Win+R 打开运行对话框,输入 shell:startup 并确定 在打开的文件夹中,点击右键,选择粘贴快捷方式 如果要取消开机启动,将粘贴的快捷方式删除即可。
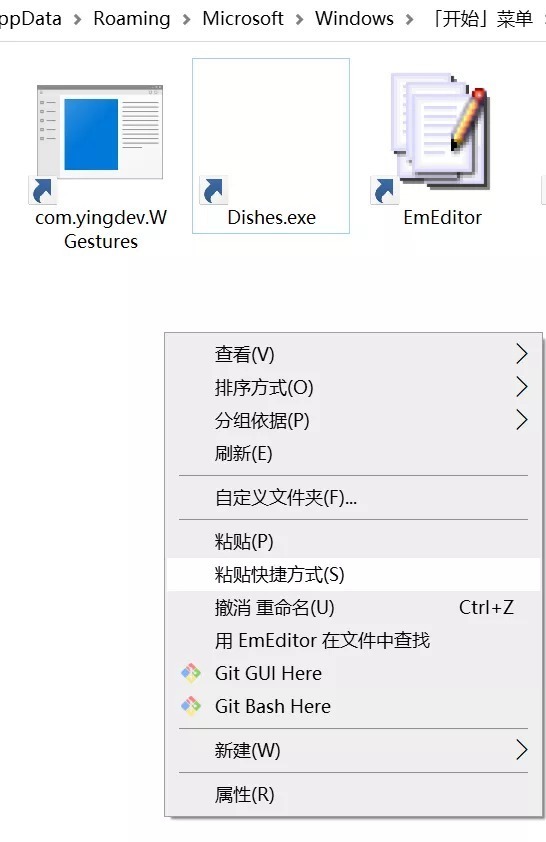
06测试版本
除了主版本1.1.0.0,在软件作者的主页上,还有一个测试版本1.2.0.0,有三项改进:增加了主题切换功能、根据 Windows 主题变换托盘图标、修改了 Dishes 选单的图标。
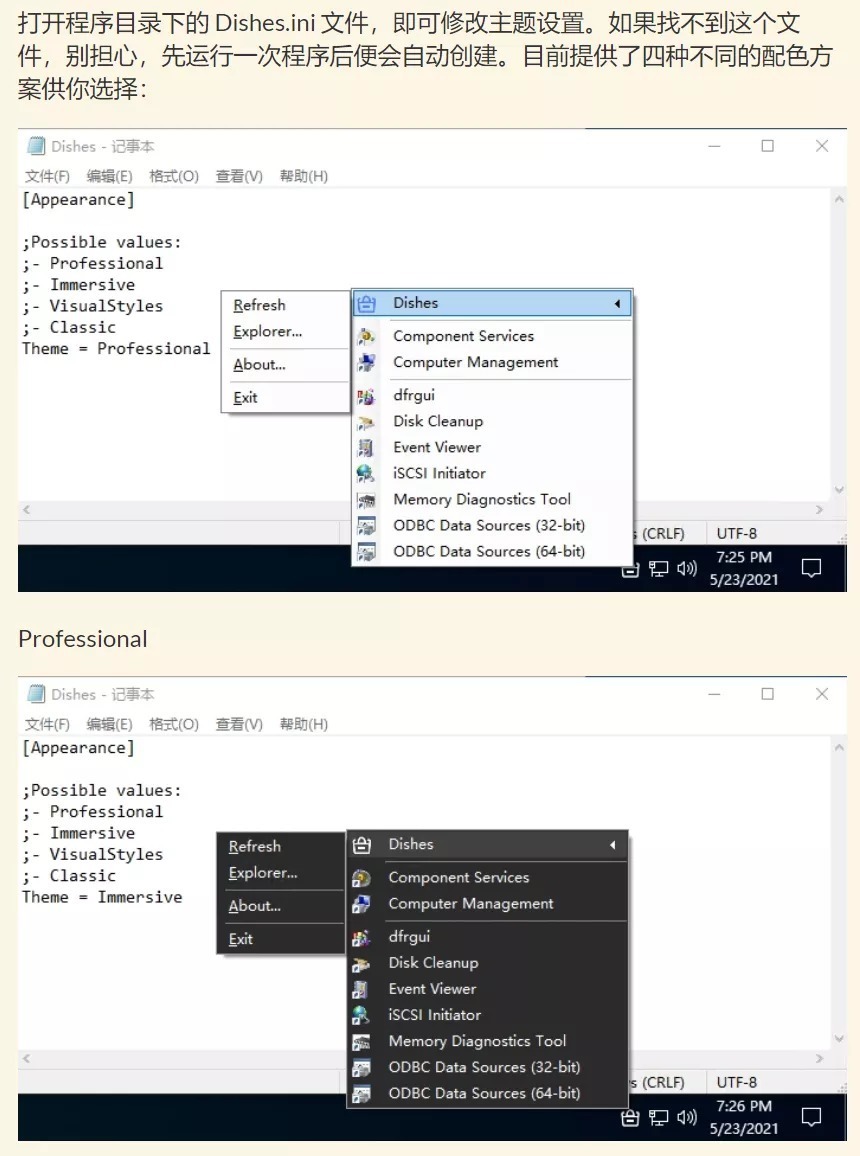
一个极度精简的小工具,不过有一个值得吐槽的地方是,这个软件打开的时候需要右键一下,希望以后加一个快捷的打开方式。这样就一气呵成了。
最后,附上正式版和测试版的链接。
Dishes、官方主页:https://monoxideapp.itch.io/dishes
Dishes、123网盘:https://www.123pan.com/s/HQeA-b81Sh
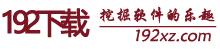 192下载
192下载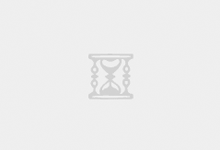

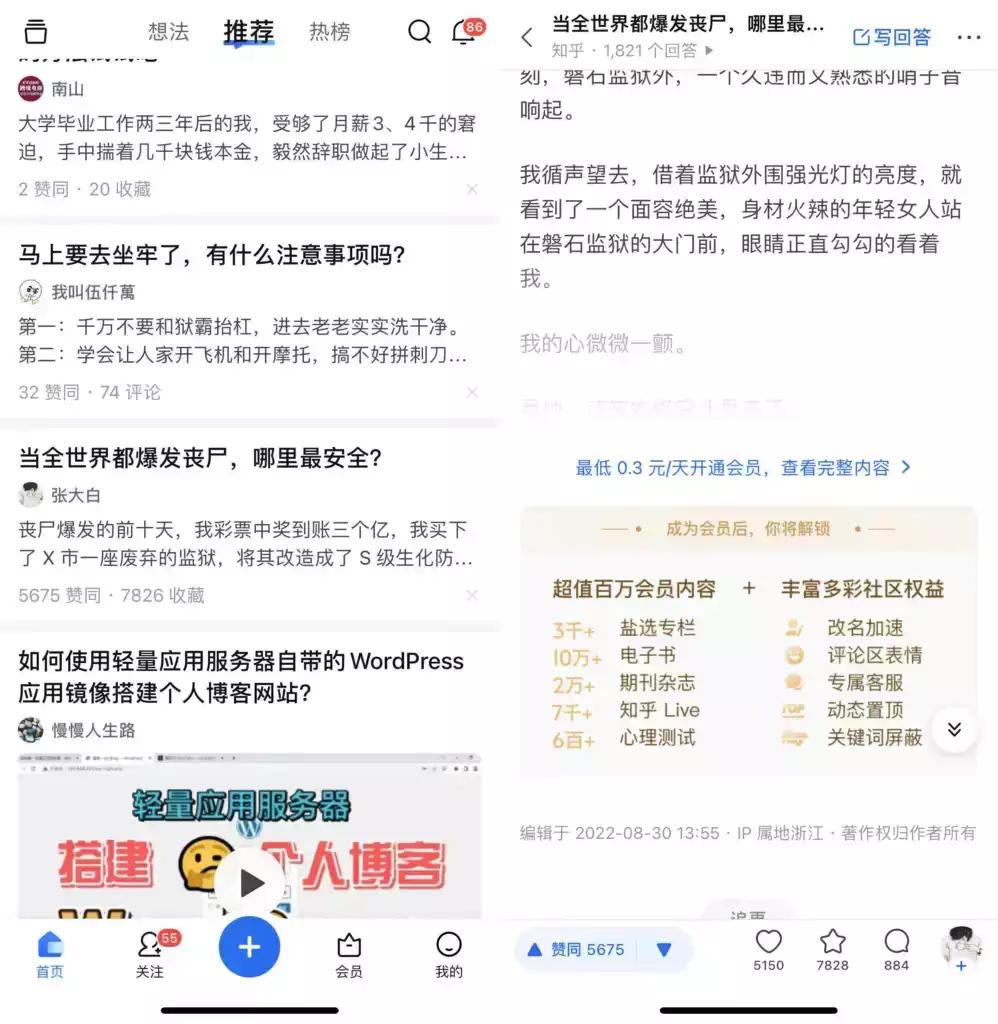
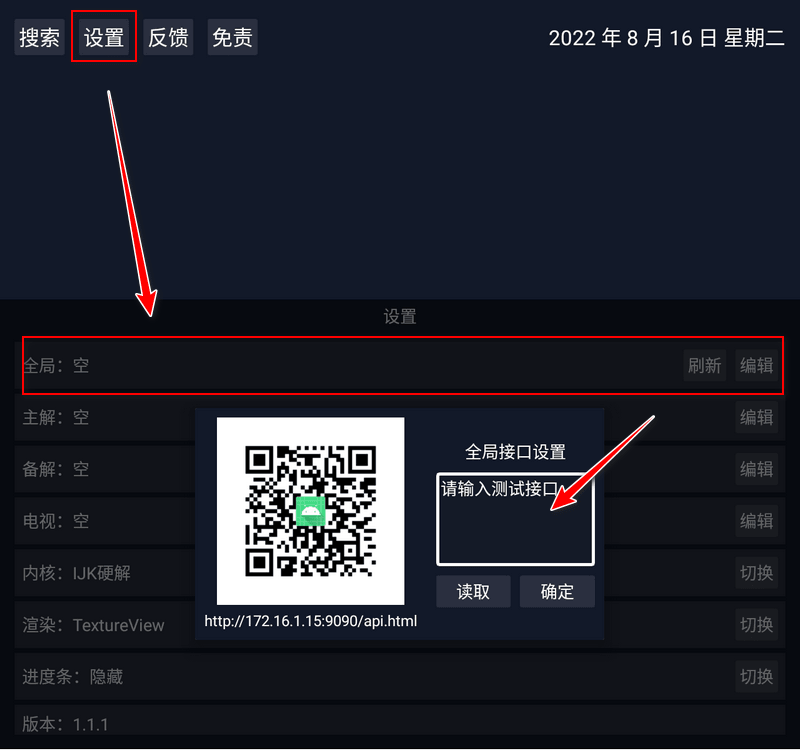
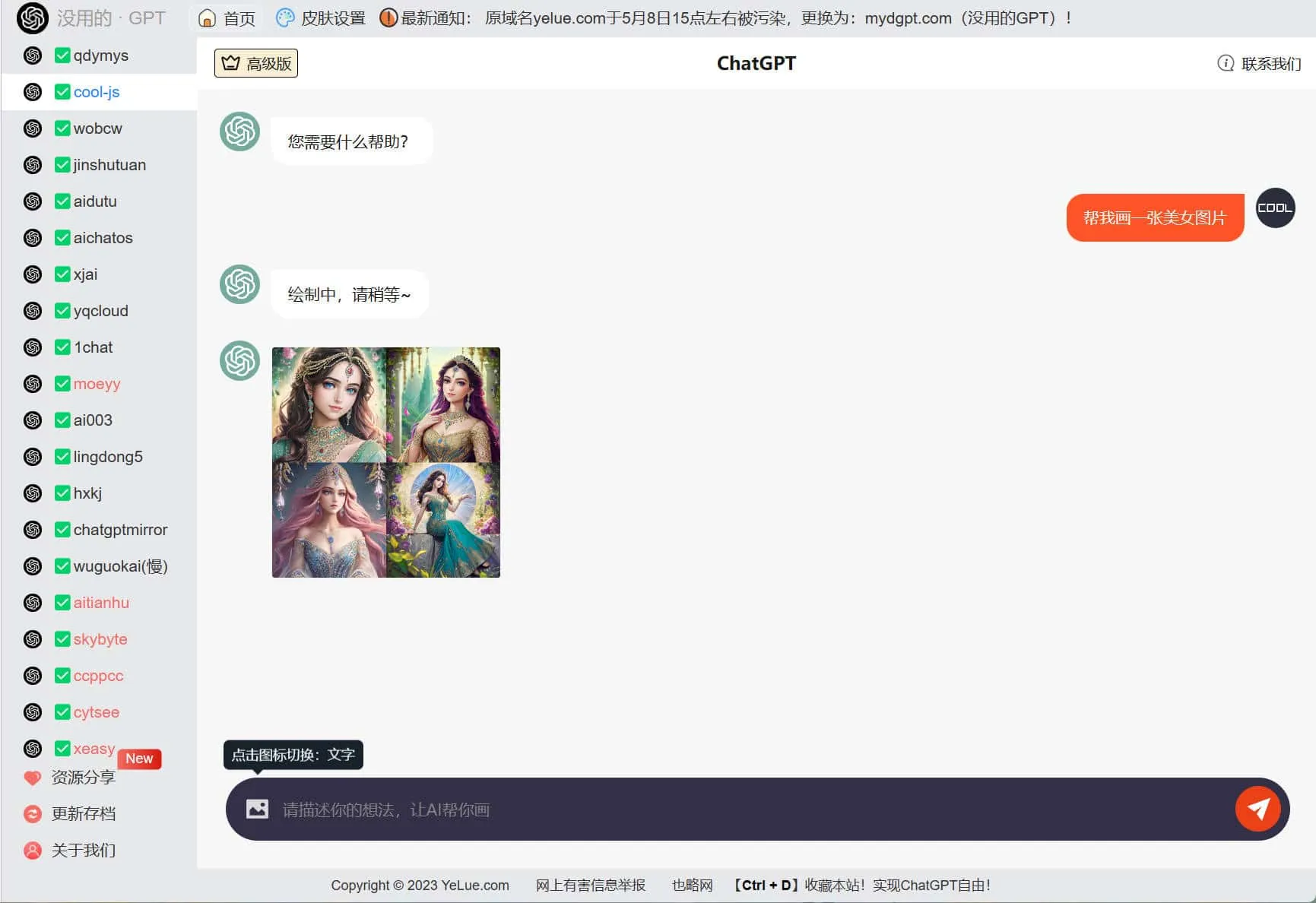
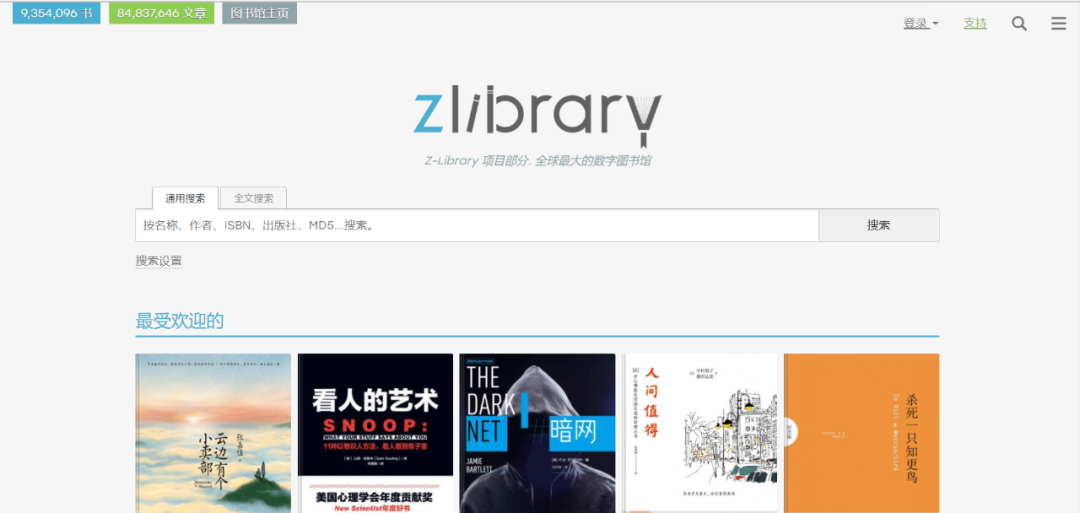

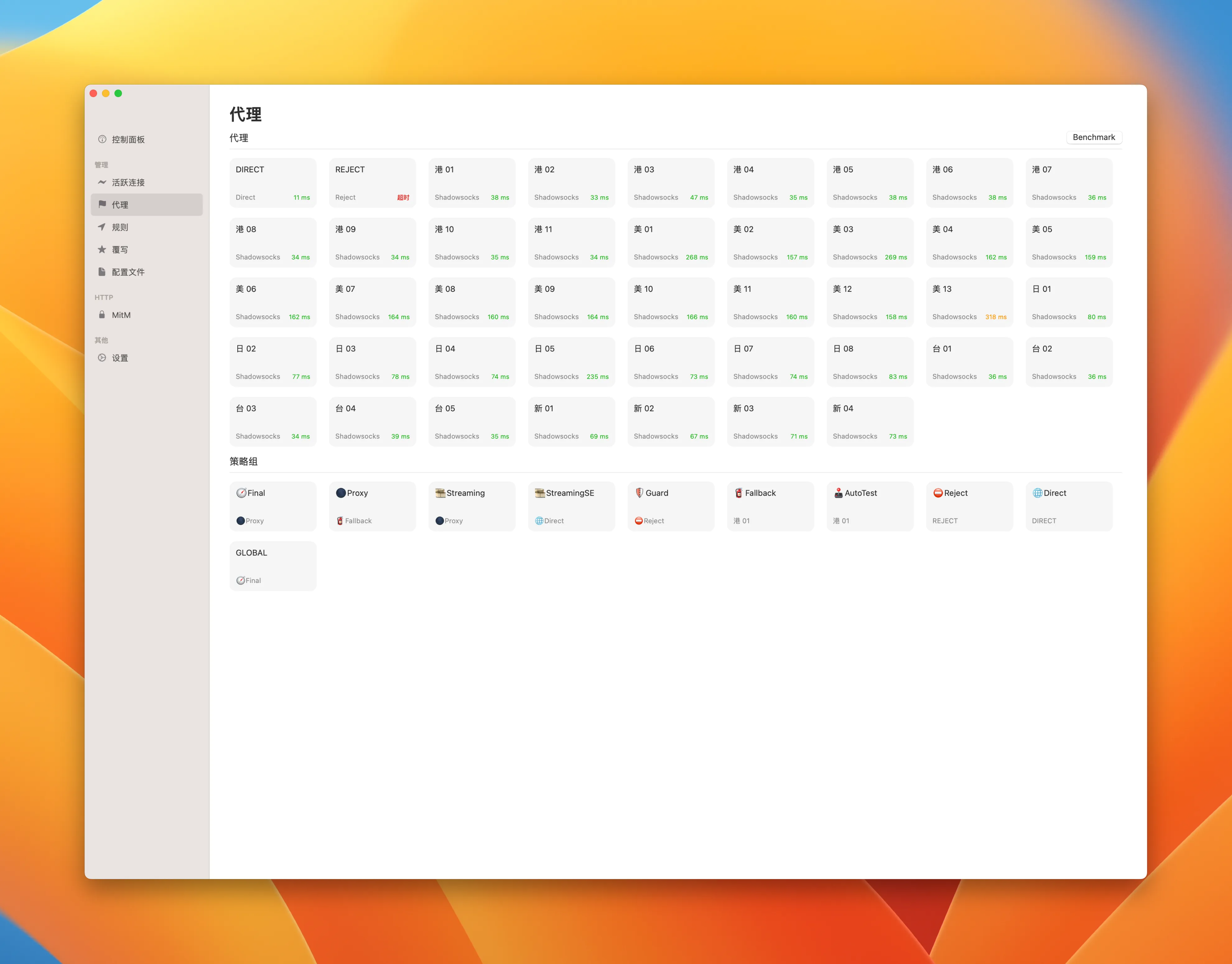







评论前必须登录!
立即登录 注册